På den här sidan hittar du enkla guider, dokument och FAQ gällande Opna.
Här kan du som administratör ta del av matnyttig information och lära dig att navigera i systemet.
Logga in på opna.amido.se och klicka på ”Administration” välj ”lägg till anställda”.
För att skapa en användare krävs personnummer, förnamn, efternamn och kostnadsställe. Även mobilnummer är lämpligt för att möjliggöra utskick via sms.
Innan användaren är komplett behöver även bild, e-postadress och mobilnummer läggas in. Antingen kan användaren eller du göra detta. Detta kan även göras i Opna-appen.
Om ni har en bildbank med bilder på era anställda är det här självklart det enklaste och mest representativa sättet att visa upp ditt bolag på era Opnakort.
Om ni saknar bilder kan era användare ta en sådan själv med sin mobilkamera. SMS-notifieringen är till för att upplysa användaren och ge hen länk till inloggning. Observera att du självklart skall ha meddelat användaren innan SMS:et kommer då det kommer från Opna – en avsändare användaren annars inte känner till.
Om användaren inte får gör sin komplettering så du kan beställa kort, finns det möjlighet att slå på påminnelse-sms som går till dina användare. Det gör du under Min Profil > Företagsinställningar. SMS går iväg på måndagar.
Logga in på opna.amido.se och klicka på ”Administration” välj ”lägg till anställda”.
Klicka på lägg till anställda och välj excel-import.
Ladda ner mallen och fyll i den med information om dina anställda.
Det krävs personnummer, förnamn och efternamn och kostnadsställe, men det är mycket lämpligt att komplettera med mobilnummer och gärna e-postadress, annars måste det senare göras manuellt.
När du importerar filen ser du vilka personer som importerats. Om du fått med alla uppgifter krävs endast en bild på personen för att beställa opnakort.
Om ni har en bildbank med bilder på era anställda är det här självklart det enklaste och mest representativa sättet att visa upp ditt bolag på era Opnakort.
Om ni saknar bilder kan era användare ta en sådan själv med sin mobilkamera. SMS-notifieringen är till för att upplysa användaren och ge hen länk till inloggning. Observera att du skall ha meddelat användaren innan SMS:et kommer då det kommer från Opna – en avsändare användaren annars inte känner till.
Om användaren inte får gör sin komplettering så du kan beställa kort, finns det möjlighet att slå på påminnelse-sms som går till dina användare. Det gör du under Min Profil > Företagsinställningar. SMS går iväg på måndagar.
Logga in på opna.amido.se (om du inte redan gjort det) och klicka på ”Beställ kort”. Om ett kort inte går att beställa beror det på att användarprofilen inte är komplett. Då saknas sannolikt bild, e-postadress eller mobiltelefonnummer i användarprofilen.
De kort som är klara att beställa visas i listan. I samband med beställningen behöver du granska utseendet på korten, och då är det personens bild som är det viktiga. Om bilden inte tydligt visar personen, är centrerad osv, välj bort kortet. Då får användaren en notis om att bilden är nekad och tar en ny bild i sin mobil, antingen från kameran eller bildbiblioteket.
Du kan även beställa temporära kort.
Dessa hittar du när du trycker på ”Beställ kort”.
Välj antal temporära kort du vill beställa. När man har aktiverat sitt temporära kort så kan man logga in och se under sin profil vilka behörigheter kortet har.
Både administratören och personen som har kortet kan avsluta det.
Personen på kortet kan avsluta det från sin profil på opna.amido.se när den loggar in. Även administratören kan avaktivera kortet från admin-vyn under fliken ”temporära kort” som du hittar under ”Administration”. Då blir kortet tillgängligt för nästa användare.
Som administratör administrerar du allt som har med temporära kort att göra under den fliken.
För att ni ska få access till din kunds (fastighetsägarens) dörrar, behöver ni skapa kontakt med kunden i Opna.
Logga in på opna.amido.se och klicka på din användar-ikon (längst upp i högra hörnet) och välj ”kontakter”.
Här ser du en lista på de fastighetsägare ni har kontakt med genom Opna. För att lägga till en ny fastighetsägare klickar du på ”Lägg till kontakt”.
På denna plats ser du alla tillgängliga fastighetsägare med Opna. Du kan antingen söka bland tillgängliga fastighetsägare eller leta dig genom listan efter den du söker. När du hittat rätt markerar du fastighetsägaren och sedan klickar du på ”Skicka”.
Ni kan också bjuda in fastighetsägare till Opna. Då klickar du på ”Bjud in fastighetsägare” och därefter fyller du i med din email-adress, väljer vilken text det skall stå i email:ets ämnesrad, samt lägger till ett personligt meddelande. När du är redo trycker du sedan på ”Skicka”.
Notera att det personliga meddelandet kan högst bestå av 2000 tecken.
För att en användare ska få access till din kunds dörrar, behöver du lägga till användarna i en användargrupp och tilldela gruppen den behörighet som er kund har tilldelat er.
För att lägga till användare i en användargrupp: Går in på ”Användargrupper & behörigheter”, välj användargruppen ”Standard” eller skapa ny grupp. Klicka på ”Lägg till medlemmar” och lägg till era anställda i gruppen. Som standard är en användargrupp redan skapad, har du bara anställda som ska ha samma behörighet går det att använda denna. Du behöver bara skapa fler användargrupper om du har anställda som skall ha tillgång till olika behörigheter.
För att skapa ny grupp:
Klicka på Ny grupp, ge den ett internt namn och klicka spara längst ned. Externt namn visas för en del fastighetsägare/passersystemsägare och kommentar används för att tydliggöra internt eller externt. Lägg gärna till användare på en gång till gruppen så kommer du ihåg det. Du kan komplettera med fler grupper senare. Glöm inte lägga på eventuella behörigheter.
För att lägga till en behörighet på en användargrupp: Klicka på användargruppen och välj ”Redigera behörigheter”, därefter klickar du på ”Välj Alliera” och väljer din kund och klickar på ”Lägg till behörighet”. En behörighet är en samling dörrar, i det här fallet ofta kopplat till specifika avtal med företag som äger eller förvaltar passersystem.
En användare kan vara med i en eller flera grupper med en eller flera behörigheter. Du ansvarar för att de personer är med i rätt grupp och att rätt behörigheter kopplas till rätt grupp. Användare som saknar grupp eller om gruppen saknar behörighet kommer inte att få access till din kunds fastighet.
Ja, du eller din anställde kan frysa sitt kort med start- och stopptid. När stopptiden passerats kommer kortet automatiskt att fungera igen.
Om du inte har BankID och behöver verifiera dig, följ dessa steg.
Manuell kostnad på 250 kr exkl. moms.
OBS! Skicka inte filen i e-post. Följ ovan beskrivning noga för att hålla våra GDPR-överenskommelser.
Den enskilda personen loggar in med sin e-legitimation. I profilen finns det möjlighet att visa PIN-kod. När personen klickat på den finns länk till att byta kod. Koden får inte vara för enkel (1234) eller innehålla flera likadana siffror i följd (tex 1122) Detta för att koder inte skall kunna gissas.
Ja.
Logga in och klicka på redigera längst ute på raden. När Opna-kort beställs kommer du dessutom behöva bläddra igenom de kort du ska beställa för att godkänna bilderna. Om en bild inte är godkänd tar du enkelt bort den från beställningen.
Användaren meddelas om att bilden inte är godkänd, samt skäl och uppmanas att uppdatera bilden så det går att beställa opnakort.
Det går bara att beställa ett kort per användare
Däremot, kan andra bolag också beställa kort till en person, detta då det är du och ditt företag som ”äger” kortet, med ditt företagsnamn på kortet. Om personen arbetar åt ett annat företag får det företaget hantera det kortet.
Kortet är märkt med bolagets namn och ägs av bolaget. Kortet skall lämnas tillbaka eller klippas när anställningen upphör.
För att arkivera en person måste du först ta bort kortet. Hanteringen kan upplevas omständig, men detta krävs då många kort togs bort av misstag tidigare. Kort som tagits bort kan inte återaktiveras, du behöver då beställa ett nytt kort. Är du osäker på om kortet är borta eller inte kan du frysa kortet så att det inte fungerar tills du bestämd dig.
När ni arkiverar personen i Opna kan personen inte längre logga in. Arkiverade personer raderas efter cirka tre månader.
Syftet med grupper är för de företag som har flera orter, flera yrkesgrupper, flera administratörer eller andra skäl där olika personer bör hanteras separat.
Nyttan med grupper är att ni som har flera avtal och som vill ha kontroll över vilka personer som ska komma in på de platser som täcks av avtalet.
Om du till exempel har olika kategorier av anställda, som snickare och målare – och dessa skall hanteras separat är grupper perfekta.
Personer och behörigheter kan tillhöra flera grupper.
Kostnadsställen måste sättas på personer och dessa kan användas för att filtrera de personer du som administratör ser. Det finns ett standard-kostnadsställe som används om du inte skapar fler. Om du har flera kostnadsställen får du flera fakturor. Syftet med kostnadsställen är att du skall kunna hantera om kostnader skall fördelas internt eller gentemot din kund.
För användare som är anställda av flera bolag byter de mellan bolag genom att klicka på pilen vid sidan av bolagsnamnet.
Exempel hur det kan se ut
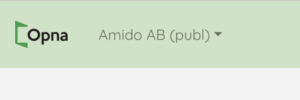
Om personen endast är upplagd i ett bolag saknas pil.
Vi kan dela in alternativen i två huvudkategorier: Administratören laddar upp bild eller användaren laddar in bilden direkt i Opna.
Alternativ 1
När användaren skall ladda upp sin bild loggar de in i Opna med sitt mobila BankID (naturligtvis efter det att en administratör lagt till personen.) De kan gå direkt till webbadressen opna.amido.se eller använda länk från SMS eller liknande. Här väljer de att redigera sin profil och redigera bild. Har de en befintlig bild i sin mobil som de vill använda är det oftast enklast att använda den, men det går också att ta en selfie. Självklart kan man även be en kompis att ta en bild så att bilden redan finns i telefonen. När bilden är tagen eller uppladdad skall den beskäras så att hela huvudet är med och i centrum av bilden. (Självklart kan användaren lika gärna använda en dator för att göra processen om de har en bild de vill använda och är mer vana vid att använda dator.) Det går också att göra detta i appen, det är lite enklare att beskära bilden i appen.
Alternativ 2
Om man har användare som inte är så vana vid mobiltelefon eller inte vill lägga ut detta på dem kan administratören läsa in en bild och göra beskärningen. Det kan också vara snällare då det är lite pilligare att beskära bilden i telefonen än på datorn. Då behöver så klart administratören ha tillgång till bilder. Endast fantasin sätter gränser för hur det kan gå till, men har man en bilddatabas på sina användare är detta självklart mest effektivt. Ofta är de också snyggare och mer repressentativa för ditt företag. Om sådan inte finns går det såklart att låta användarna skicka in bilder till administratören på önskat sätt. Det kan ju också vara möjligt att det finns dator med webbkamera, eller i samband med möten eller utbildningar helt enkelt ta bilder. Det kan ju såklart även vara bra att ha i andra sammanhang internt!
Normalt sätt tar leverans upp till 2 veckor men det beror framförallt på antalet kort som lagts i beställningen. Generellt för beställningar av fler än 10 kort brukar leveranstid vara 3-5 dagar. Vid beställningar av färre än 10 kort brukar leveranstid vara upp till 2 veckor.
Ett temporärt kort kan användas exempelvis om man har tillfälligt anställda, om någon glömt sitt personliga opna-kort, om man beställt opna-kort men att personen än inte har fått sitt kort. Ett temporärt kort aktiveras m.h.a BankID och är aktivt i fem arbetsdagar från aktiveringsdatum. Efter fem arbetsdagar blir kortet spärrat och kan sen aktiveras igen vid behov.
Kostnaden per aktivering är 6kr.
Du bör av säkerhetsskäl ta bort kort som tappats eller blivit stulna.
För att ta bort ett kort:
1. Logga in på opna.amido.se. Klicka på din profilikon högst upp i högra hörnet på opna.nu och välj ”Företagsinställningar”
2. Scrolla ner till ”Företagsinställningar” och välj ”Ta bort kort”
3. Mata in kortnumret på det kort som tappats bort, du hittar kortnumret på användaren profil. Klicka på ”Ta bort kort”. Detta kan inte ångras.
När man tagit bort ett kort går det att beställa ett nytt åt personen vid behov. Även användaren kan logga in och ta bort kortet under sin profil.
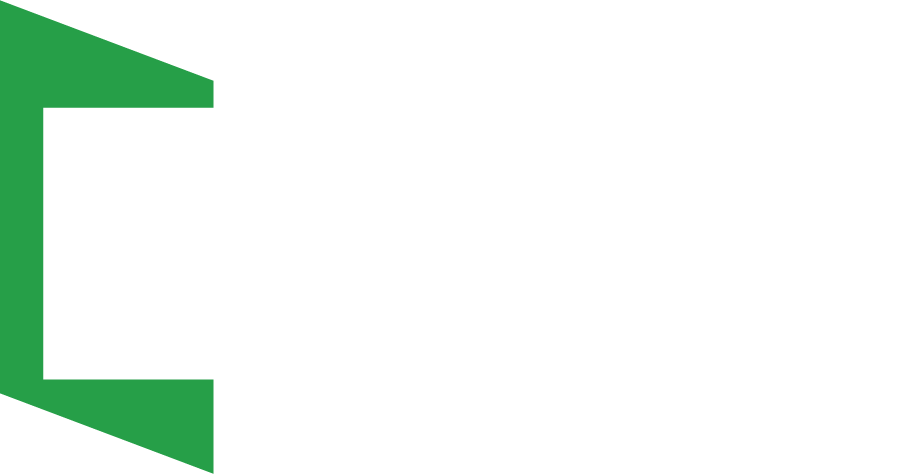
Trygg lösning för säkerställning av identitet
Fabriksgatan 7
412 50 Göteborg
| Cookie | Varaktighet | Beskrivning |
|---|---|---|
| cookielawinfo-checkbox-analytics | 11 months | This cookie is set by GDPR Cookie Consent plugin. The cookie is used to store the user consent for the cookies in the category "Analytics". |
| cookielawinfo-checkbox-functional | 11 months | The cookie is set by GDPR cookie consent to record the user consent for the cookies in the category "Functional". |
| cookielawinfo-checkbox-necessary | 11 months | This cookie is set by GDPR Cookie Consent plugin. The cookies is used to store the user consent for the cookies in the category "Necessary". |
| cookielawinfo-checkbox-others | 11 months | This cookie is set by GDPR Cookie Consent plugin. The cookie is used to store the user consent for the cookies in the category "Other. |
| cookielawinfo-checkbox-performance | 11 months | This cookie is set by GDPR Cookie Consent plugin. The cookie is used to store the user consent for the cookies in the category "Performance". |
| viewed_cookie_policy | 11 months | The cookie is set by the GDPR Cookie Consent plugin and is used to store whether or not user has consented to the use of cookies. It does not store any personal data. |