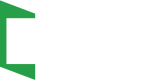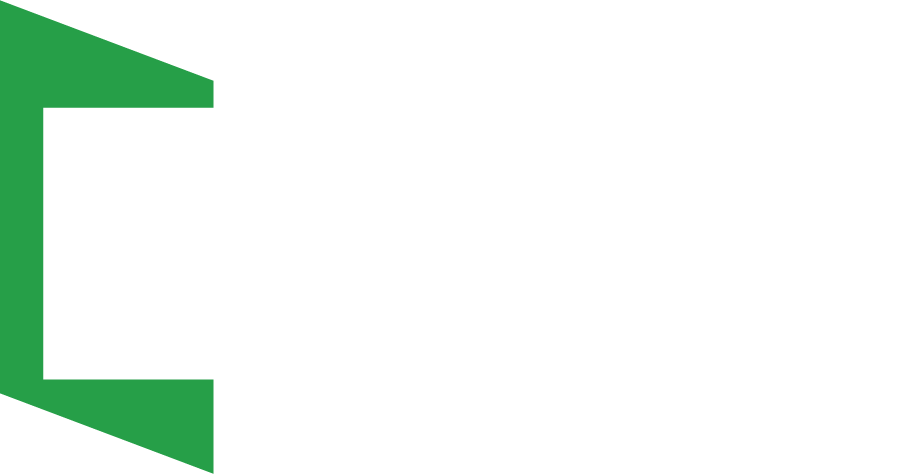Snabbguide för dig som administrerar Opna.
Lägg till användare manuellt
Logga in på opna.amido.se och klicka på ”Administration” välj ”lägg till anställda”.
För att skapa en användare krävs personnummer, förnamn, efternamn och kostnadsställe.
Innan användaren är komplett behöver även bild, e-postadress och mobilnummer läggas in. Antingen kan användaren eller du göra detta.
Om ni har en bildbank med bilder på era anställda är det här självklart det enklaste och mest representativa sättet att visa upp ditt bolag på era Opnakort.
Om ni saknar bilder kan era användare ta en sådan själv med sin mobilkamera. SMS-notifieringen är till för att upplysa användaren och ge hen länk till inloggning. Observera att du skall ha meddelat användaren innan SMS:et kommer då det kommer från Opna – en avsändare användaren annars inte känner till.
I dagsläget saknas möjlighet att skicka påminnelse-sms.
alt. Lägg till användare med hjälp av excel
Logga in på opna.amido.se och klicka på ”Administration” välj ”lägg till anställda”.
Klicka på lägg till anställda och välj excel-import.
Ladda ner mallen och fyll i den med information om dina anställda.
Det krävs personnummer, förnamn och efternamn och kostnadsställe, men det är mycket lämpligt att komplettera med e-postadress och mobilnummer, annars måste det senare göras manuellt.
När du importerar filen ser du vilka personer som importerats. Om du fått med alla uppgifter krävs endast en bild.
Om ni har en bildbank med bilder på era anställda är det här självklart det enklaste och mest representativa sättet att visa upp ditt bolag på era Opnakort.
Om ni saknar bilder kan era användare ta en sådan själv med sin mobilkamera. SMS-notifieringen är till för att upplysa användaren och ge hen länk till inloggning. Observera att du skall ha meddelat användaren innan SMS:et kommer då det kommer från Opna – en avsändare användaren annars inte känner till.
Beställ kort
Logga in på opna.amido.se (om du inte redan gjort det) och klicka på ”Beställ kort”.
De kort som är klara att beställa visas i listan. I samband med beställningen behöver du granska utseendet på korten och då är det personens bilder som är det viktiga. Om bilden inte tydligt visar personen, är centrerad osv, välj bort kortet. Beställ endast kort som du tycker representerar er som bolag.
Temporära kort
Du kan även beställa temporära kort.
Dessa hittar du när du trycker på ”Beställ kort”.
Välj antal temporära kort du vill beställa. När man har aktiverat sitt temporära kort så kan man logga in och se under sin profil vilka behörigheter kortet har.
Både administratören och personen som har kortet kan avsluta det.
Personen på kortet kan avsluta det från sin profil när den loggar in, administratören kan stänga av personen från admin-vyn under fliken ”temporära kort” som du hittar under ”Administration”.
Som administratör administrerar du allt som har med temporära kort att göra under den fliken.
Användargrupper och behörigheter
Användargrupper behöver endast användas om du har anställda som skall ha tillgång till olika behörigheter. Som standard är en användargrupp skapad och har du bara ett avtal går det att använda denna. En behörighet är en samling dörrar, i det här fallet ofta kopplat till specifika avtal. Du bör alltså ha en grupp per avtal. I varje grupp skall både grundbehörighet och behörighet för resp avtal finnas med. En användare kan vara med i flera grupper. Du ansvarar för att de personer som kan tänkas köra för respektive avtal ligger med i rätt grupp och att rätt behörigheter kopplas till rätt grupp.
För att skapa ny grupp:
Klicka på Ny grupp, ge den ett internt namn och klicka spara längst ned. Externt namn behövs inte och kommentar används om du själv vill. Lägg gärna till användare på en gång. Du kan komplettera med fler sedan. Lägg till grundbehörighet och den behörighet som gruppen behöver.
Felanmälan av passerkort och passersystem
Instruktionen är för Er som är ansvariga för administrationen av passerkort till Västtrafiks rast och pauslokaler.
Är det något fel på passerkortet/kortläsaren eller dörren/gaten, agera enligt följande:
1. Fråga personen vad hen får för indikation på kortläsaren.
A. Om kortläsaren inte alls reagerar på när personen visar kortet eller använder knappsatsen är anläggningen sannolikt ur bruk. Kontakta Västfastigheter på via felanmälan i Weblord eller ring 010-441 35 00. Öppet måndag-fredag mellan klockan 07:00-16:00.
Vid akuta fel utanför kontorstid kontakta Riksbyggens jour: 0771-86 08 60.
B. Om läsaren indikerar/blinkar efter att kortet visats väntar läsaren på kod. Be personen logga in i opna och kontrollera att hen slår in rätt kod. Rätt kod är INTE 1234 på kortläsare till rastlokalerna.
C. Om kortläsaren reagerar med röd markering eller informerar på display direkt när kortet visas kan det vara ett par olika fel. (Om kortet fungerat nyligen gå direkt till punkt tre), annars börja felsökning från början.
2. Logga in i Opna och sök upp personen och klicka längst ute till höger för att granska profieln. Kontrollera att personen har aktiverat kortet. Status skall alltså vara aktivt. Kontrollera även att det inte är pausat etc.
3. Kontrollera om personen tillhör en användargrupp som har rätt behörighet. För Västtrafik skall det finnas en grundbehörighet för alla personer som saknar dörrar. Dessutom kan ni ha en eller flera behörighetsgrupper relaterade till era avtal. Personer som ska komma in genom en dörr behöver alltså ha rätt behörigheter tilldelade.
4. Kontrollera att kortet inte är pausat/fryst. Allt detta bör indikeras tydligt när du granskar personposten i Opna.
5. Be personen dubbelkolla att hen använder rätt PIN-kod. Personen ser sin PIN.kod när hen loggar in i Opna i sin profil på opna.amido.se eller genom att skanna qr-koden på baksidan av sitt kort. Vänta dock upp till tio minuter för att säkerställa att koden hunnit slå igenom. Vid upprepade felaktiga PIN-kodsinslagningar spärras kortet. Om kortet är spärrat:
Ring Securitas support, telefon: 0771-75 00 75.
Uppge följande:
– Hej, Jag vill lägga upp en serviceanmälan på AHS 60
Detta ska lämnas som info gällande ärendet:
– Namn på personen som har felet/problemet
– Opna kortnummer för kortet det gäller.
– Lokal/gate som ärendet gäller
– Nummer på kortläsaren om det går att utläsa
– Kortfattad beskrivning om vad som är fel
– Beskriv vilka steg du gjort för att kontrollera funktionen
– Dina (felanmälarens) kontaktuppgifter
Om personen behöver nytt kort: För att radera ett kort behöver du söka upp personen, hitta dess kortnummer (i formatet 1234-5678-9012) och under företagsinställningar skriva in detta och radera kortet. Därefter går du till beställningsfliken för beställa ett nytt kort till personen. Under tiden kan du använda ett temporärt kort.
Guider
Guider
1:51
2:35
4:43
FAQ
Om du inte har BankID och behöver verifiera dig, följ dessa steg.
- Ladda ner pdf.
- Skriv ut pdf:en.
- Förare och Opna-administratör signerar dokumentet.
- Placera ut korten i boxarna på dokumentet (se pdf)
- Skanna dokumentet.
- Döp filen till ditt Opna-kortnummer.
- Ladda upp pdf:en här.
- Mejla till support@amido.se skriv i ämnesraden “Verifiering Opna-kort kortnummer”
Exempel: Verifiering Opna-kort 1234-5678-9012 - Lägg till fakturareferensnummer i mejlet vid beställning av verifiering av opna-kort utan bankid. (Samma fakturareferens som anges vid beställning av opna-kort)
Manuell kostnad på 250 kr exkl. moms.
Funktionen kommer att implementeras, förväntad leverans våren 2023.
Ja.
Logga in och klicka på redigera längst ute på raden. När Opna-kort beställs kommer du dessutom behöva bläddra igenom kort för att du skall godkänna bilderna. Om en bild inte är godkänd tar du enkelt bort den från beställningen. På sikt hoppas vi kunna implementera en funktion där du meddelar föraren att bilden inte kan godkännas och att personen behöver ta ny bild, med länk till instruktioner.
Man kommer se vilka kort man beställt i bolagets lista, så där bör det inte bli så många dubbel beställningar.
Däremot, kan andra bolag också beställa kort till en specifik förare som redan har fått ett kort.
Amido kommer göra körningar med jämna mellanrum och rensa, så att ni Västtrafik slipper betala för dubbletterna.
Amido kan inte granska varje specifik kortbeställning.
Kortet är märkt med bolagets namn och ägs av bolaget. Kortet skall tillbaka eller klippas när anställningen upphör. När ni arkiverar personen i Opna slutar kortet omedelbart att fungera vare sig det är tillbaka eller inte, så av det skälet kan kortet lika gärna slängas.
Ja det kommer fungera, ni administrerar själva behörigheterna.
Syftet med grupper är för de trafikbolag som har flera orter, flera avtal eller flera administratörer där olika personer bör hanteras separat. Dels finns det kostnadsställen som måste sättas på personer och dessa kan användas för att filtrera de personer du som administratör ser. Det kommer även att gå att filtrera på grupper på samma sätt.
Huvudsyftet med grupper är att ni som har flera avtal och som vill ha kontroll över vilka personer som ska komma in på de platser som täcks av avtalet. Personer som ambulerar kan sättas på i flera grupper. I normalläget skall endast personer som endast arbetar på ett avtal endast ligga i denna grupp och endast behörigheter som hör ihop med denna skall läggas i denna. Detta för att ni och Västtrafik skall kunna ha koll för att lokaler används på rätt sätt av era anställda. Ni vill ju inte att om en anställd kör för ersättningstrafik för ett separat tågbolag skall utnyttja de resurser ni tilldelat dem.
Vi kan dela in alternativen i två huvudkategorier: Administratören laddar upp bild eller användaren laddar in bilden direkt i Opna.
Alternativ 1
När användaren skall ladda upp sin bild loggar de in i Opna med sitt mobila BankID (naturligtvis efter det att en administratör lagt till personen.) De kan gå direkt till webbadressen opna.amido.se eller använda länk från SMS eller liknande. Här väljer de att redigera sin profil och redigera bild. Har de en befintlig bild i sin mobil som de vill använda är det oftast enklast att använda den. Självklart kan man även be en kompis att ta en bild så att bilden redan finns i telefonen. Alternativet är att man väljer att direkt i Opna väljer att ta en bild. När bilden är tagen eller uppladdad skall den beskäras så att hela huvudet är med och i centrum av bilden. (Självklart kan användaren lika gärna använda en dator för att göra processen om de har en bild de vill använda och är mer vana vid att använda dator.)
Alternativ 2
Om man har användare som inte är så vana vid mobiltelefon eller inte vill lägga ut detta på dem kan administratören läsa in en bild och göra beskärningen. Det kan också vara snällare då det är lite pilligare att beskära bilden i telefonen än på datorn. Då behöver så klart administratören ha tillgång till bilder. Endast fantasin sätter gränser för hur det kan gå till, men har man en bilddatabas på sina användare är detta självklart mest effektivt. Ofta är de också snyggare och mer repressentativa för ditt företag. Om sådan inte finns går det såklart att låta användarna skicka in bilder till administratören på önskat sätt. Det kan ju också vara möjligt att det finns dator med webbkamera, eller i samband med möten eller utbildningar helt enkelt ta bilder. Det kan ju såklart även vara bra att ha i andra sammanhang internt!
För användare som är anställda av flera bolag byter de mellan bolag genom att klicka på pilen vid sidan av bolagsnamnet.
Exempel hur det kan se ut
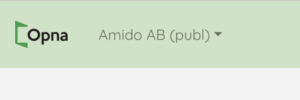
Om personen endast är upplagd i ett bolag saknas pil.